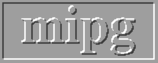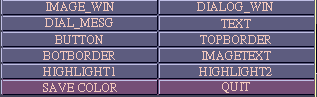
Fig 13.1: Panel Options for ColorLayout.
The panel options associated with this command are shown in Figure 13.1. They are all implemented as buttons. Except for SAVE COLOR and QUIT, when each of these options is selected, three scales are set up for choosing the value of each of the red, blue, and green components of color.
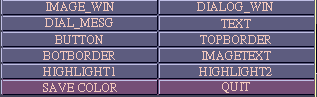
Fig 13.1: Panel Options for ColorLayout.
IMAGE-WIN: This button allows changing color for the background of the image window.
DIALOG-WIN: This is for assigning color for the background of the dialog window.
PROMPT TEXT: The color of the text used as messages appearing in the dialog window and above the mouse buttons can be changed using this button.
TEXT: This is for changing the color of the labels associated with buttons, switches, tablets, and scales.
BUTTON: This option is used for modifying the color of buttons, switches, tablets, and scales.
TOPBORDER: This option allows changing the color assigned to the top and right border of the buttons, switches, tablets and scales. For a 3D appearance of these widgets, this color should be chosen approximately with the same hue as that chosen via BUTTON but should be brighter.
BOTBORDER: This option is for adjusting the color of the bottom and left border of buttons, switches, tablets, and scales. For a 3D appearance of these widgets, this color should be chosen approximately with the same hue as that chosen via BUTTON but should be darker.
IMAGE TEXT: This option allows changing the color of the text displayed in the image window.
HIGHLIGHT: This button is used for choosing the color assigned to the menu buttons that are currently selected. This color distinguishes the selected commands in the menu tree from those that have not been selected. The color is also used for grouping buttons and switches of a certain functional category for easy distinguishability from buttons in other categories.
SAVE COLOR: Once you have adjusted the various colors for an optimum
appearance, the modified color assignment becomes effective only if you
select this option. When this option is selected, all information
related to the new assignment is stored in the file COLOR.COM in the
current directory.
13.2 ShowScrn
The purpose of this command is to display one-by-one the screen
compositions that have previously been saved via the static option
SVSCRN (see Section 7.3). This command together with SVSCRN provides an
effective mechanism for creating demos, making hard copies, and for
presentation for conferences.
All files created via SVSCRN have an SCRN extension. Upon entry into ShowScrn, if an SCRN-file has previously been input, the first picture in that file is displayed and the mouse button states are set to:

You may display the pictures in the file by clicking the middle or the left button. A message is displayed in the dialog window that indicates the number of the picture in the file.
If an input file has not been specified previously, you should do so by using the sole panel option INPUT. When INPUT is selected all files with the SCRN extension are listed and you may select the desired file as in the command Input.
ShowScrn can be terminated by clicking the right button.
 User Manual
User Manual
 Library Ref. Manual
Library Ref. Manual
 Tutorial
Tutorial